
kantver - Fotolia
Preparing for the inevitable move off Exchange 2010 public folders
Even you're even considering migrating public folders off of Exchange Server, pulling data reports will help you understand which folders are most important and which ones are just wasting space.
Microsoft has been warning Exchange users for years that public folders will eventually become extinct. Although no one outside of Microsoft knows for certain when this will happen, it's a good idea to plan the eventual migration of your public folder data to another application like SharePoint.
Before you can begin planning, you need to know how much public folder data you have and how much your public folders are being used. Exchange Server 2010 contains several tools that can help you create reports about public folder use.
For example, one organization had a public folder database that spiraled out of control; it had hundreds of public folders and thousands of subfolders. Although some of the folders were used frequently, no one in IT had a clue what most were being used for. Each night, IT staff backed up data that may have been completely useless. If public folder reporting had existed back then, it would have been easy to figure out which public folders were no longer important.
The Exchange Management Console (EMC) is a simple way to get basic statistical information about a public folder. To use it for this, open the Public Folder Management Console, right-click on the folder that you want to analyze and choose the Properties command. EMC will display the public folder's properties sheet.
The General tab displays the total number of items in the folder as well as the folder's size (Figure 1). This properties sheet also has a Statistics tab that will display information on the number of associated items with the folder.
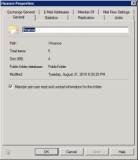
Figure 1. The Public Folder Management Tool in the EMC gives you basic information on public folder use.
The Public Folder Management Tool reports on some public folder statistics, but it is limited. For in-depth public folder reporting in Exchange 2010, I recommend using the Exchange Management Shell (EMS).
There are several different EMS cmdlets that will retrieve public folder statistics; a primary one is Get-PublicFolderStatistics. The Get-PublicFolderStatistics cmdlet provides the same information as the Exchange Management Console, but it will also tell you when a folder was last accessed or modified, for example (Figure 2).

Figure 2. The Exchange Management Shell Get-PublicFolderStatistics command shows when a public folder was last accessed.
Remember: The last access or modification times shown for a public folder were not necessarily made by a user. Exchange shows you modifications dates for administrators and users. If you look back at Figure 2, you can see that the folder was last accessed on August 31, 2010, but a user never accessed it.
Notice that even though a user never accessed the folder, it does show that a user did modify it. This is because the folder is mail-enabled. It's possible for a user to post content to a mail-enabled folder without ever accessing it. Don't assume that a folder is unused just because it has never been accessed. You must also look at whether or not users have ever modified its contents.
Even though the Get-PublicFolderStatistics cmdlet provides a lot of useful information, you may require more granular details about a public folder's contents. The Get-PublicFolderItemStatistics cmdlet provides this information.
Like the Get-PublicFolderStatistics cmdlet, you must specify the identity of the folder that you want to query. However, you must format the output as a list or Exchange 2010 will only show the identity, name, creation time and subject for each item in the folder (Figure 3).

Figure 3. By default, the Get-PublicFolderItemsStatistics cmdlet returns limited information on the public folder's content.
To see more details about items in a specified folder, format the output as a list (Figure 4).

Figure 4. Formatting the Get-PublicFolderStatistics cmdlet's output as a list makes a big difference.
it's impossible to view the entire output for larger public folders on a screen. It's better to export the output to a .csv file, which allows you to open it as an Excel spreadsheet.
To export the .csv file, pipe the output into a Selecy statement and specify which individual items you want to export. You'll also need to include the Export-CSV command as well as a path and filename for the .csv file that you're creating. For example, your cmdlet might look like this:
Get-PublicFolderItemStatistics -Identity "\Finance" | Select Subject,LastModificationTime,HasAttachments,ItemType,MessageSize | Export-CSV C:\FinanceItems.csv
About the author: Brien M. Posey, MCSE, is a seven-time recipient of Microsoft's Most Valuable Professional (MVP) award for his work with Exchange Server, Windows Server, Internet Information Services (IIS), and File Systems and Storage. Brien has served as CIO for a nationwide chain of hospitals and was once responsible for the Department of Information Management at Fort Knox. As a freelance technical writer, Brien has written for Microsoft, TechTarget, CNET, ZDNet, MSD2D, Relevant Technologies and other technology companies. You can visit Brien's personal website at www.brienposey.com.
Do you have comments on this tip? Let us know.







