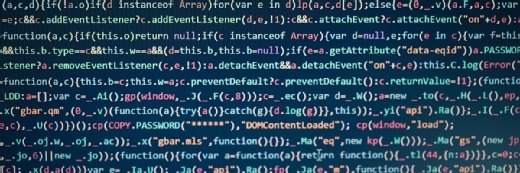How to synchronize SharePoint 2013 lists with Outlook 2013
Give users access to various SharePoint 2013 lists through Outlook 2013 with just a few simple configuration steps.
SharePoint 2013 provides templates that let users create a number of different types of Sharepoint 2013 lists. Although not obvious, Outlook 2013 offers built-in support for various SharePoint list types. This allows administrators to configure Outlook so that users can access various types of SharePoint data directly through the Outlook client. This tip details how.
Note: Similar integration can be achieved through Outlook 2010 and SharePoint 2010 as well, though the techniques are a bit different.
Synchronize a SharePoint 2013 contact list with Outlook 2013
To begin, open Internet Explorer and log into your SharePoint site. Next, navigate to the contacts list you want to make available through Outlook 2013. Look to Figure 1 and you'll see that there is a series of tabs (Browse, Items, List) located in the upper-left corner of the interface. Click the List tab.

You'll now see the SharePoint 2013 ribbon. Click the Connect to Outlook icon and you'll see a prompt that asks if you want to allow the website to open a program on your computer. Click Allow.
When Outlook 2013 opens, you'll see a prompt asking if you want to connect the SharePoint Contacts list to Outlook. Click Yes. When you do, the SharePoint Contacts list will be added to Outlook (Figure 2).

Synchronize a SharePoint 2013 task list with Outlook 2013
Synchronizing a SharePoint task list is very similar to the process described above. Once again, open Internet Explorer to begin. Next, navigate to the SharePoint 2013 task list you'd like to synchronize. Click the List tab, then click the Connect to Outlook icon.
Note: This icon may be grayed out if you've recently created the task list, but should be available eventually; more on this later.
You'll now see a message like the one in Figure 3, which indicates that tasks will be kept in sync between Outlook 2013 and SharePoint 2013.

Select the Sync Tasks check box and click OK. You'll see a prompt that asks if you want to allow the website to open a program on your computer. Again, click Allow. Outlook will open and ask for confirmation of the synchronization; click Yes.
Synchronizing a SharePoint 2013 document library with Outlook 2013
Synchronize a SharePoint calendar with Outlook 2013
You can also synchronize a SharePoint 2013 calendar with Outlook 2013. Simply follow the instructions listed above, but choose the calendar you want to sync instead of the contact or task lists.
It's also possible to synchronize a SharePoint 2013 document library with Outlook 2013 in much the same manner that I described for contacts, task lists and calendars. The thing that's interesting here is that you can perform document library synchronization directly through Outlook 2013 and don't need to set up an Exchange 2013 site mailbox.
To synchronize a document library, open Internet Explorer and navigate to the library you'd like to synchronize. Click the Library tab and you'll see the SharePoint ribbon. Next, click Connect to Outlook.
With SharePoint 2013 document libraries, it's important to revisit the potential problem of a grayed-out Connect to Outlook icon. This can happen for a variety of reasons. For example, you may not have the appropriate permissions for the document library. The problem can also occur if Outlook 2013 is not connected to an Exchange Server mailbox. You may also run into the grayed-out icon if you're attempting to synchronize a default document library. If you're having problems, make sure to check each of these areas.
After you click the Connect to Outlook icon, you'll see a message that asks if you want the website to open a program. Click Allow. Outlook will now open and ask for confirmation of the synchronization. Click Yes.
Outlook 2013 will now download the documents in the library. Outlook 2013 also includes a preview pane for Office documents. If you click an Office document from within Outlook, Outlook will display the document's contents (Figure 4).

User training -- an important step
As you can see, making SharePoint resources available through Outlook 2013 gives users a single interface to work within and lets them avoid navigating to a SharePoint whenever they need something.
The key here is to provide users with the proper training on how to work within Outlook 2013 after SharePoint resources have been added. If you don't, users will likely become confused by multiple calendars, sets of contacts, and the like. You don't want to run into a situation where untrained users are adding personal appointments or meetings to the team calendar by accident.
As you train users on accessing SharePoint resources through Outlook 2013, be clear that SharePoint sites are still very much accessible. This is especially important for SharePoint power users who often rely on features that are not accessible through Outlook, or who access multiple SharePoint team sites.
It is also important to note that the techniques discussed here are specific to the Outlook client. It's possible to provide access to SharePoint resources through OWA, but those techniques are beyond the scope of this tip.
About the author
Brien Posey is a ten-time Microsoft MVP with two decades of IT experience. Before becoming a freelance technical writer, Brien worked as chief information officer at a national chain of hospitals and health care facilities. He has also served as a network administrator for some of the nation's largest insurance companies and for the Department of Defense at Fort Knox.